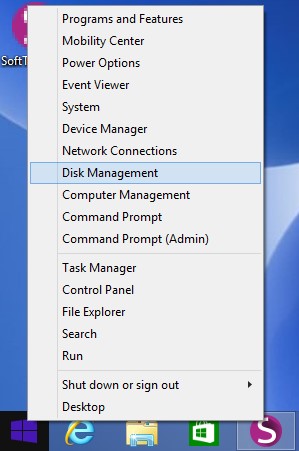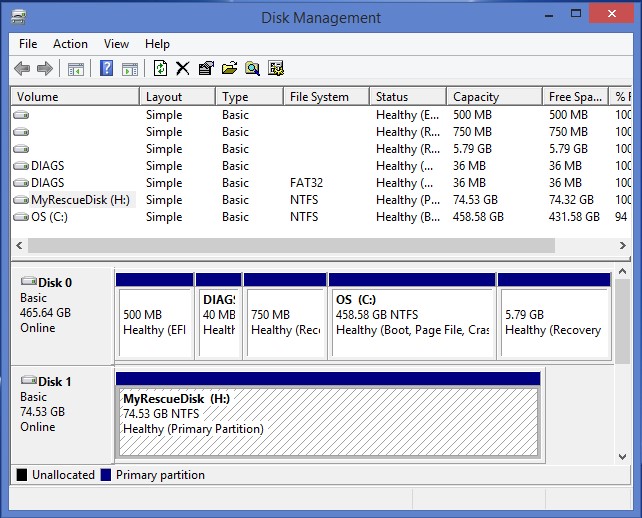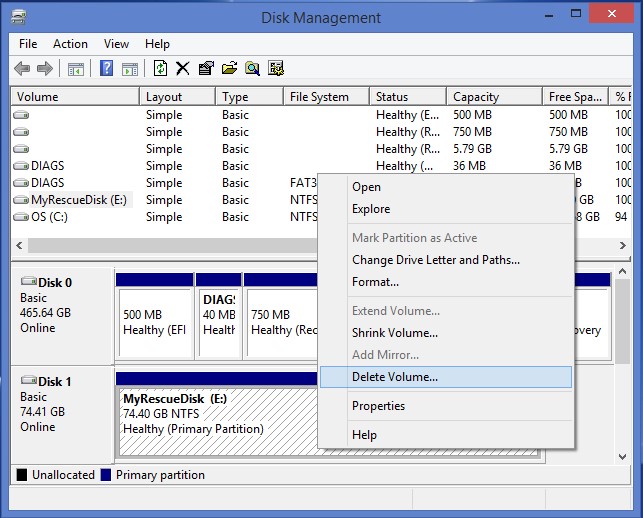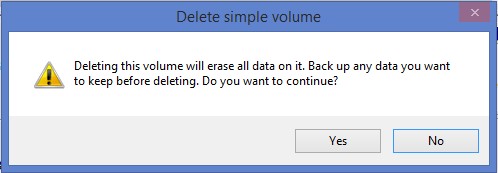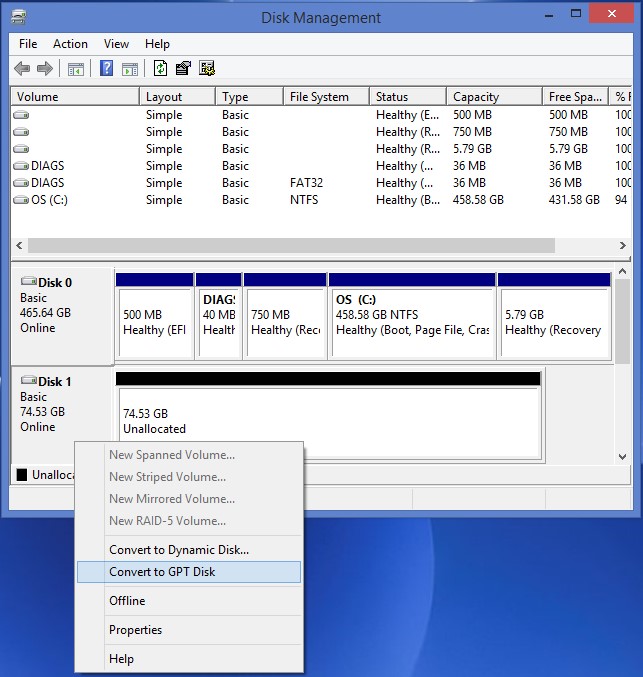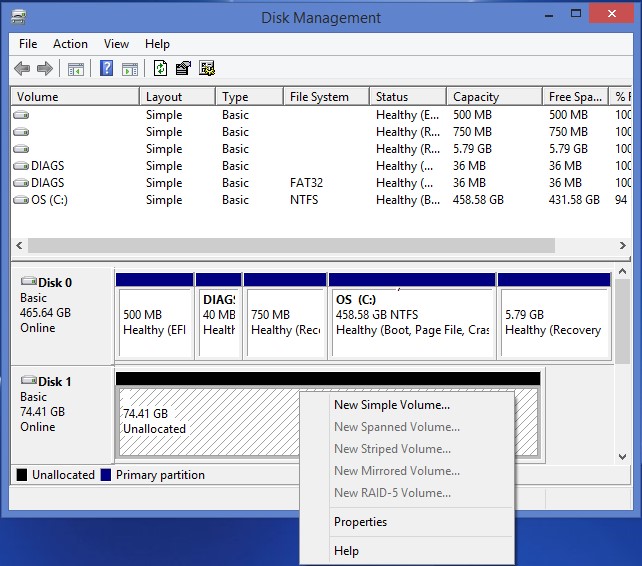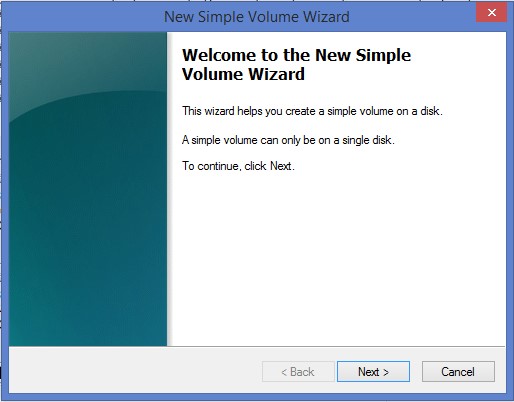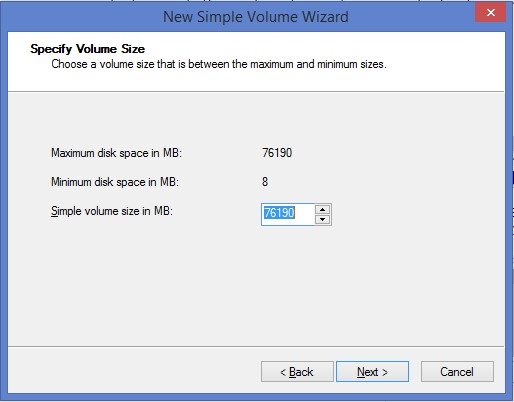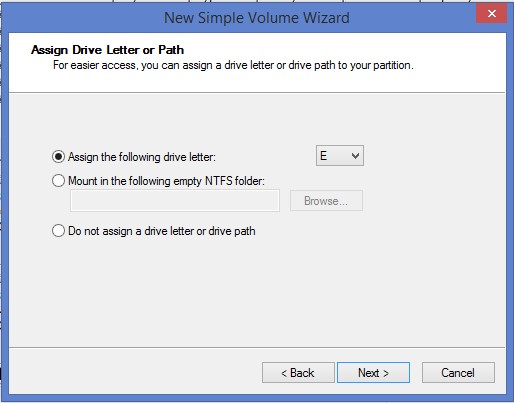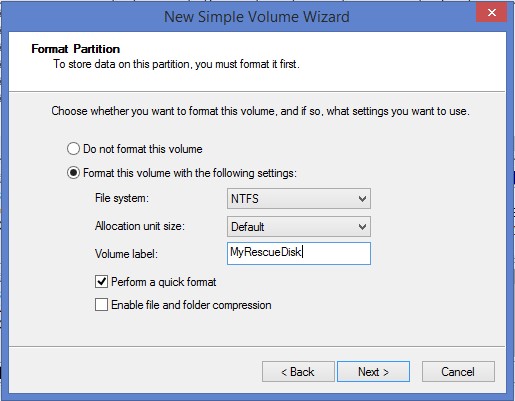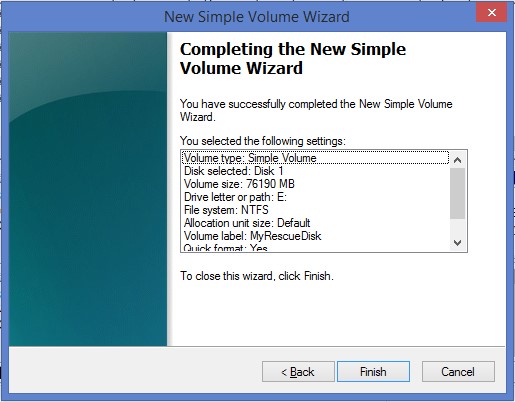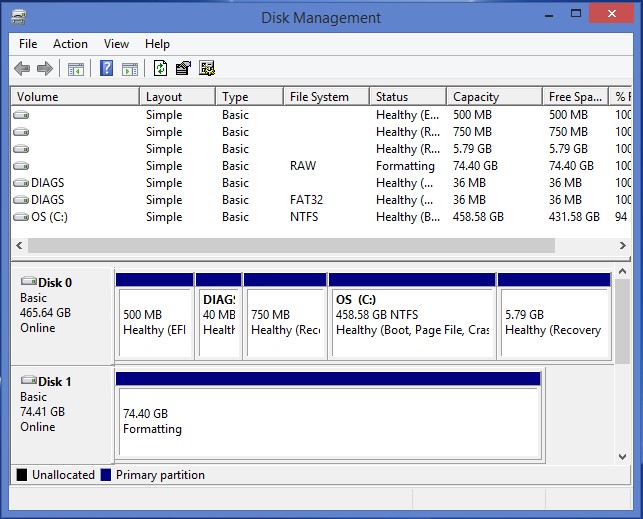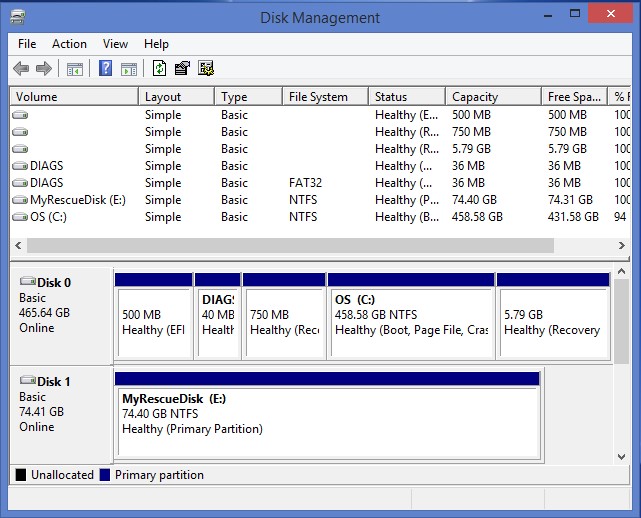Softthinks Backup and Recovery - How To's
Softthinks Backup and Recovery 1.9 Premium Edition.
How to convert a MBR disk to GPT
Warning: Converting a MBR disk to GPT partition schema will remove all its contents. Please back up the data you would like to keep before.
Here below the steps to convert a MBR USB Hard Drive before launching the Recovery Media Creation process:
Right-click on "Start" , the Windows logo on the bottom-left of the screen, or press the Windows key on your keyboard, to display the menu below:
Click on "Disk Management":
In the "Disk Management" window, the lower pane will display a list of available drives. Identify your USB Hard Drive:
Right-click any partitions on the drive and select “Delete Volume” or “Delete Partition”:
Click on the “Yes” button in the pop-up message box asking you to confirm the operation:
Repeat steps 4 and 5 for each volume on that disk
Once all the volumes will have been removed, the disk will appear as “Unallocated”. Right-click on the disk at the left and select the option “Convert to GPT Disk” in the contextual menu:
Right-click on the unallocated space and select the option “New Simple Volume…” in the contextual menu:
Click on the « Next > » button in the New Simple Volume Wizard:
Let the default volume size and click on the « Next > » button:
Let the default drive letter assigned and click on the « Next > » button:
Set the file system to NTFS and leave the Allocation unit size to Default. Enter a volume label, such as “MyRescueDisk”. Check the box labeled “Perform a quick format” and then click on the « Next > » button:
Click on the “Finish” button:
The new volume is now being formatted:
Your USB Hard Drive is now using GPT partition style: